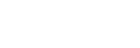When you buy a new laptop or desktop computer, sometimes you notice only one hard disk partition of 1TB or 500GB. So all the Windows operating system files or installed application files, and few other media or data files will be stored in one single Partition. So if any malware attacks your computer or any issue occurs, there is a situation you should format the partition all the data will be gone…Or you might have a need for installing multiple Operating systems in your computer you need different Hard Disk Partitions. So to partition your hard disk you might be looking for few third-party software…! No need of any third party applications to be installed, just follows the below steps to the partition of your Hard Disk without using any application.
Open Windows File Explorer
You can see 4 Hard Disk Partitions in the File Explorer now right click on ThisPC which appears right side of the screen.
Now click on Manage
Click on Disk Management
You can see all the partitions of the file explorer in the Disk management
1. Delete a Hard Drive Partition:
To delete the Hard disk partition make sure you have a backup if there is any important information. Right click on the partition and select the option Delete Volume.
Make sure you have a backup before deleting the partition.
Partition Deleted successfully
2. Create a Hard Drive Partition:
Select the unallocated free memory to create a partition, right click on the free space. Select free simple volume.
Click next to continue…
Select the size of partition…Click Next…
Assign drive letter path…click Next…
Select NTFS format, give Volume label as your wish “Games”and click Next…
Overview of the new simple volume details and click finish.
The new simple volume created successfully.
3. Shrink a Hard Drive Partition.
To shrink the volume select the partition right click on the mouse and select Shrink Volume
Enter the amount of space to shrink and click Shrink.
Volume Shrinked Successfully…
4. Extend a Hard Drive Partition:
To Extend the partition select the partition right click and select Extend Volume.
Click Next to continue
Check the selected volume and click NEXT…
Click finish to extend the volume…
Volume Extended successfully…
For more detail information watch this video…
Please subscribe to my Youtube channel TechSurff
You can follow me on facebook@ts.techsurff, Instagram@ts.techsurff & Twitter@ts_techsurff