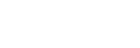What is Google Analytics?
Google Analytics is a free service which is being offered by Google, which helps you to track and report the website traffic. Is this only the tool which tracks your website, no there are many other similar services like Monster Insights, but in my opinion, Google Analytics is best among.
Let’s see the step by step process to add Google Analytics to your website.
Step 1: Login into your WordPress dashboard by entering your username and password.
Step 2: By keeping the WordPress dashboard open, open a new tab and search for google analytics.
Step 3: Click on the official google analytics site and login in with your Google account username and password. https://analytics.google.com/analytics/web/
Step 4: On the left side of the screen you can see an option start using Google Analytics click on the Signup button.
Step 5: It will ask you to choose “What would you like to track?” Website or Mobile App. As I am adding analytics to the website click on the website.
Step 6: Enter the Account Name “Perky Events”
Step 7: Enter the Website Name “Perky Events”
Step 8: Enter the Website URL “www.perkyevents.com”
Step 9: Select Industry Category “Arts and Entertainment” as it is an Event Management Company, select your own Industry Category.
Step 10: Select Time Zone “India” as a business located in India.
Step 11: By default you can see 4 recommended Data Sharing Settings, just leave them as it is and scroll down to click on the Get Tracking ID button.
Step 12: Accept the terms and conditions of google by clicking on the boxes and scroll down and click on I Accept button.
Step 13: It will divert you to a page with Javascript Code of few lines, copy the code.
Step 14: Go back to the WordPress dashboard, and search for Appearance > Editor Option.
In Editor option, you can see all the backend coding files related to your website.
Step 15: On the left side of the screen search for Theme Header “header.php” by scrolling down. Click on Theme Header and code will be shown.
Step 16: Search for head tag <head>and go to the end of the head tag </head>
Step 17: Do not disturb the code and carefully paste the copied analytics code in the end head part, scroll down and update file.
Make sure you see the File updated successfully notification.
Therefore the process of adding google analytics to your website is successfully completed.
Now go back to Google Analytics Tab to check whether the analytics code is working correctly or not.
Step 18: Click on the Home button. It will divert you to a page where you can check the number of active users on your site.
As your website is new there will be very few chances of seeing visitors on the site, so open your website from other browser or device. The page will be automatically refreshed and it will show the number there.
Step 19: Click on Real-Time > Overview, here you can see from which device the visitor is accessing your website, from which place, City or Country visitors are accessing your website.
Here is the detailed video which explains the Google Analytics Set up Step By Step Process in Detail.
Please subscribe to my Youtube channel TechSurff
You can follow me on facebook@ts.techsurff, Instagram@ts.techsurff & Twitter@ts_techsurff