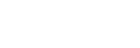If you are a Youtuber or if you are a tutor you might have searched for a different type of screen recorders in google and youtube etc…I did it when I decided to start a youtube channel I searched for “Top 10 screen recorders for PC”, “Best Screen Recorder for computer” etc.
By watching several videos and reading articles in google search results I found plenty of Screen Recording software. Few applications give you a trial version and after a week or month they will ask you to register, few Applications will add watermark on the videos and few are very hard to use and not user-friendly.
I am not here to give a list of Top 10 Screen Recorders across the world, I just want to let you know about these two screen recorder which I regularly use. S Recorder and FreeCam8, these two pc applications are very user-friendly, easy to install, no watermark and completely free.
Let us see the procedure of how to download install and use them.
S Recorder:
One of my friends suggested me this application as he is using this as a tutor.
Step 1: You can download this application by clicking here.
Step 2: Open the downloaded .exe file by double-clicking on it.
It will take very less time to install and you can see an icon on the desktop or taskbar of your computer after the installation process complete.
Step 3: Now click on the icon and you can observe the mouse pointer turning into a selection tool and the monitor turning a bit shady.
Step 4: Now drag the cursor across the screen by clicking on it and select the area you want to record.
After selecting the area to be recorded, at the corner edge of the screen, you can see a red button. You can also see a square box which enables the mic to record audio with video capturing on your screen. By clicking on the red button recording starts.
Step 5: Click on the button to start recording.
After recording the required footage you can see a stop button on the corner of the recording screen area
Step 6: Click on the stop button to stop recording.
The recording will be stopped and you can save that video to your computer, share it on social media, save is to drive and if you feel like Re-record the video, click on close and start recording again.
Freecam8:
Step 1: You can download the .exe file of freecam8 by clicking here or search for “freescreenrecording.com” on google.
Step 2: To download the file you should enter your email and click on the download button. By holding on a few seconds installation file will be automatically downloaded.
Step 3: By double-clicking on the file or giving a right-click and selecting install the installation process will be started which will just take a few seconds and few steps.
Step 4: After installing the application open the file by searching in the apps.
Step 5: Click on the new recording.
Step 6: You can select the area by simply dragging with the mouse or you can enter the frame size for eg: 1366×768 is my laptop screen dimensions. you can enter the dimensions on your own.
Step 7: By clicking on the mic button it will enable an option to record audio through the mic.
Step 8: By clicking on the red record button, on a count down of 3,2,1 your screen will be recorded.
Step 9: To stop recording simply press the ESC button on your keyboard, it will show a popup which shows the preview and will ask you to save the video.
That’s it these screen recorders are that simple to use…try using them on your own.
Here is a video which explains the detailed procedure of how to download and install free and userfriendly screen recorders S Recorder and Freecam8.
Please subscribe to my Youtube channel TechSurff
You can follow me on facebook@ts.techsurff, Instagram@ts.techsurff & Twitter@ts_techsurff